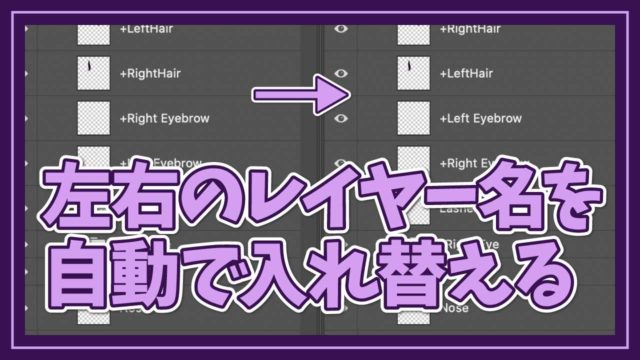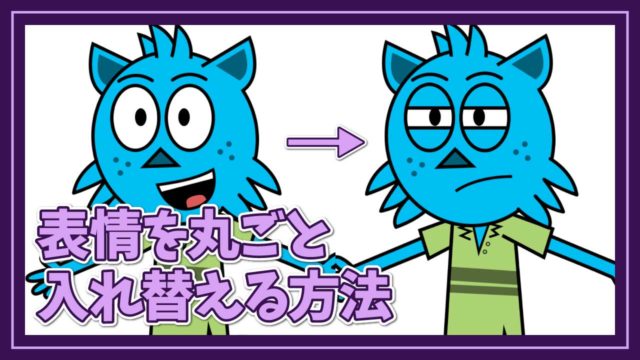こんにちは、Shionです
今回はChでサクサク作業を進めるためのさまざまTIPSを紹介したいと思います
アニメ制作の上で便利だと思っているTIPSが中心になります
- 作業を効率化させたい
- たくさん勉強したい
いきなりおすすめの動画
この動画見たことあります?
これをまだ見ていない人はこれを見てください!
40個ものTIPSが紹介されてます!
上の動画以外のTIPS
思い浮かんだものを書き連ねていく感じなので、もしも上の動画とかぶっていたらすみません
トリガー・スワップセットをサクサク設定する
スワップセットをタイムライン上で一番後ろまで引っ張っておきましょう
そしてタイムライン上で右クリックをしてトリガーを設定します

これの利点はタイムラインがぐちゃぐちゃにならないことです
録画を重ねていくとタイムラインの行数がどんどん増えていき、非常に見づらいタイムラインが出来上がるので、それも防いでくれます
トリガー・スワップセットをサクサク設定する その2
以下の画面の状態で、マウスで好きなものをクリックしてあげても良いのですが、実はショートカットが効きます
例えば『S』を押すと『Surprised』に飛び←画像の状態
『P』を押すと『Pre Cry』に飛び
『I』を押すと『impressed』に飛びます
『S→A』と押すと『Sad』に飛びます
設定した名前に紐づいて飛べるということですね
Enterキーで決定することができます
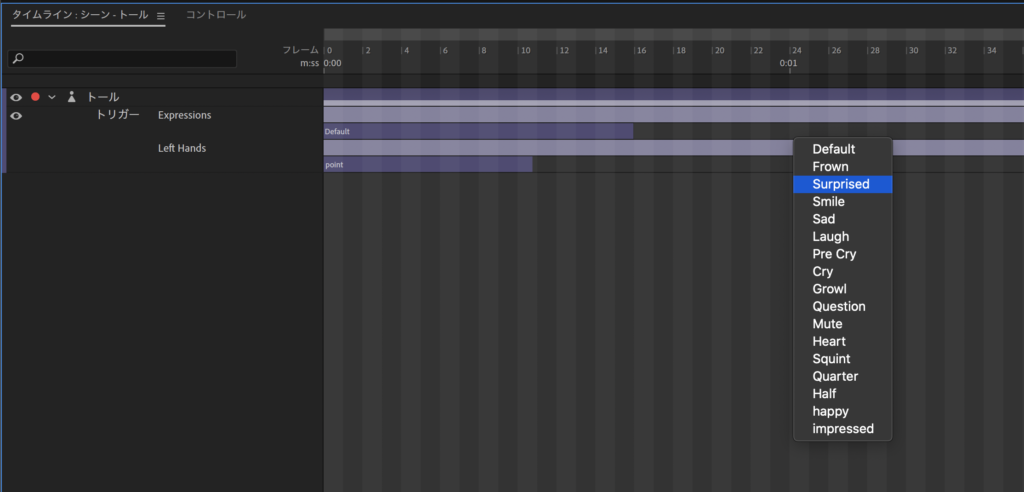
おすすめの使い方はトリガーの頭部分に英語または数字を付けるということですね
- 名前の頭に数字をつける
- 1. Default
- 2. Surprised
- 3. Smile
- 英語と日本語
- Default 普通
- Surprised 驚き
- Smile 笑顔
- もちろん英語だけでもOK
- Default
- Surprised
- Smile
レイヤーの表示/非表示を一つだけ切り替える
スワップセットを登録しているとレイヤーの表示/非表示がおかしくなることはありませんか?
そんな時はOptionキーを押しながら表示/非表示ボタンを押してあげるとスワップセットを無視して表示/非表示を切り替えることができます
レイヤー検索で複数マッチさせる
これはOkay SamuraiさんのTIPSでも紹介されていた気がしますが、まぁもしそうだとしたらこの機能はよく使うんだなと思ってください
検索する際に「カンマ」を使用することで複数のレイヤーをマッチさせることができます
複数の新しいレイヤーを追加して、それをトリガー・スワップセットに登録したいなんて時に重宝しています
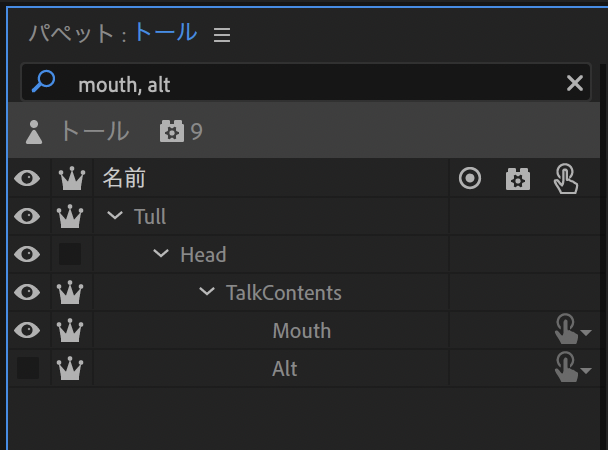
数字を大きく変更する
『位置X』や『スケール』などをマウスで変更する際に変更される量が小さいと感じたことはありませんか?
Shiftキーを押しながらドラッグすると変更される量が大きくなります
まとめ
こういうものを覚えておくと作業が早く進むのでクリエイティブに割ける時間が増えるので、自分の作業に合わせて使えるものをたくさん覚えておきましょう