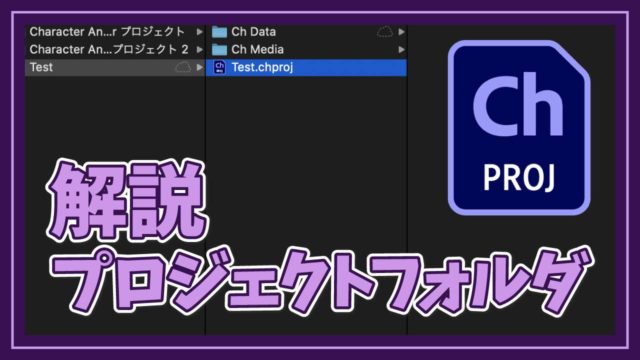こんにちは、Shionです。
アニメ制作をすると視聴者を飽きさせないために、パペットに物を持たせたり、洋服を変えたり、さまざまな修正をすることになると思います
その度に発生するとてもとても面倒な修正作業…
今回はパペットに修正を加える際の効率化について解説していきます
- キャラクターデータを別の人に修正してもらうことがある
- パペットの修正が面倒でたまらない
パペットのリンクを入れ替える
私の知る限りは、上手くいく際は最も早い方法だと思います
やり方は簡単で プロパティ > パペット から修正版のデータに『置き換え』を選択してあげるだけです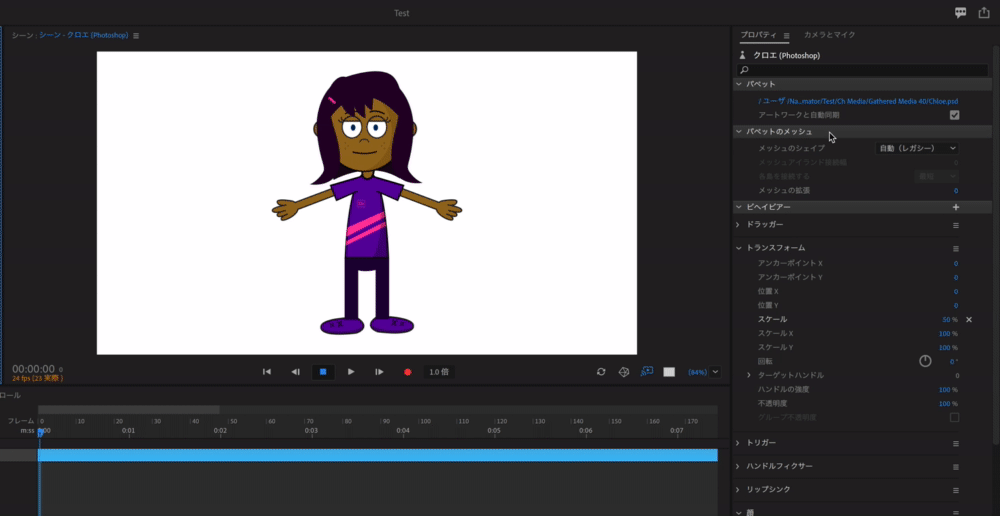
これで上手く反映される場合は、トリガーや腕のタグなどを持たせたまま、修正版のPSDを使用することができます
上手くいかないことがあるの?
CLIP STUDIO(通称:クリスタ)などのAdobe製品以外を使用しているイラストレーターさんにイラストをお願いしている場合は大抵の場合上手くいかないはずです
別のソフトでPSD形式で書き出したものに置き換えると、トリガーやタグが全て外れるという現象がおきます
「全く別のファイルとして認識している」のではないかと予想しています
ただし、クリスタでPSD書き出しをしたものは絶対に置き換えができないのかというとそんなことはないようです
ルールを守ればクリスタでもイケる
このルールというのがけっこう複雑になりますが
実際に検証したものが以下です
NG
- 既存のレイヤーを一番上の階層に移動させる
- レイヤーを新規作成する
- レイヤーを削除する
OK
- イラストの位置を移動させる
- 既存のレイヤーを同じフォルダ内で移動させる
- 既存のレイヤーに何かを書き足す
- 既存のレイヤーを削除して、別のレイヤーを配置する
(全体のレイヤー数は変わらない)
一言でまとめるなら
そのデータ全体でレイヤーの数が変わらなければ良い
こんなところになるのかな、とわたしは理解しました
ただし
クリスタでレイヤー数を増やしたから、Photoshopでレイヤー数を増やして、全体のレイヤー数を合わせようっていうのは上手くいかないようです
レイヤー数を増やすのがわかっているのであれば、Photoshopで事前に空のレイヤーを増やしておき、クリスタで修正してもらうという手順が良いと思います
まとめ
わたしは最近この方法に気付き、検証を重ねつつ実際に使ってはいますが
謎のルールがあることからも、わかるように動作を保証できる物ではないので、用法容量を守ってお使いください