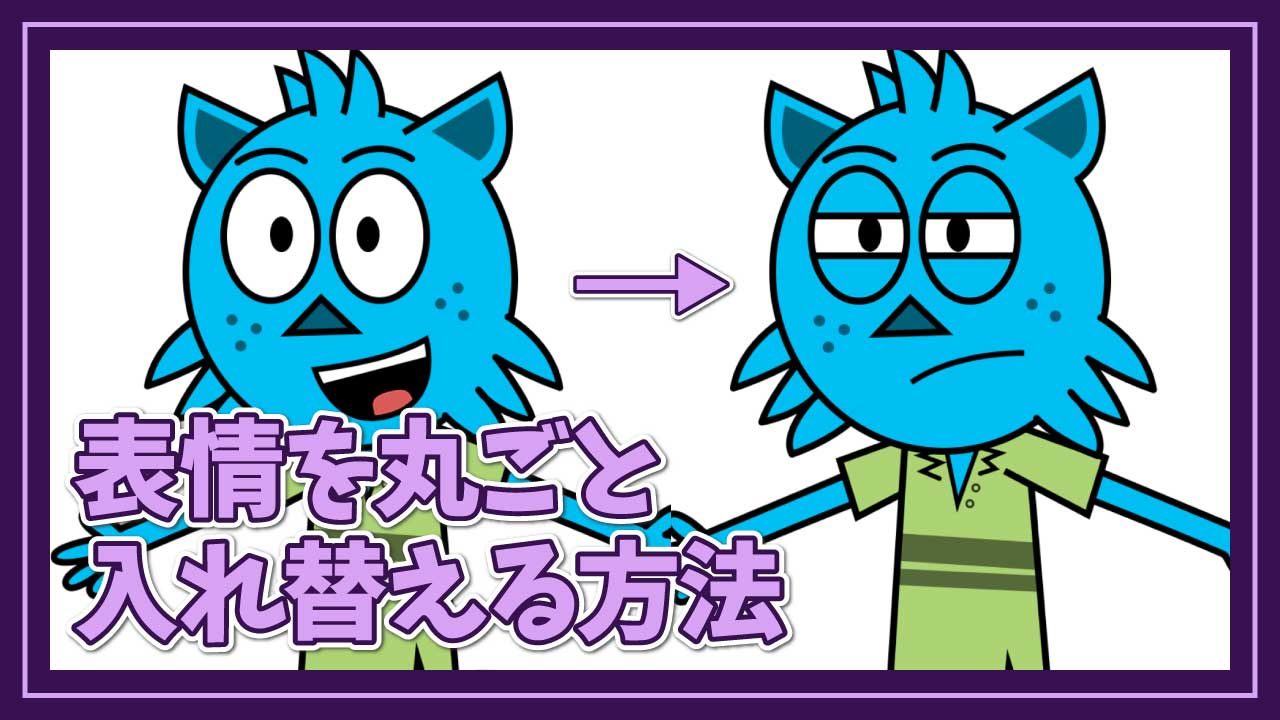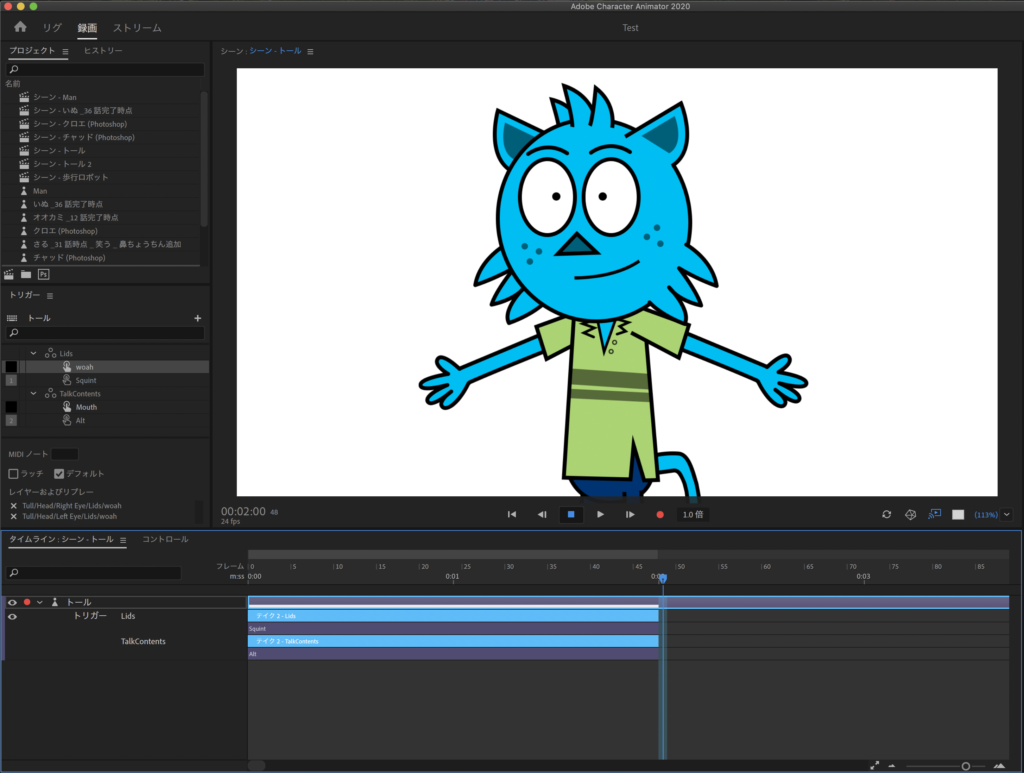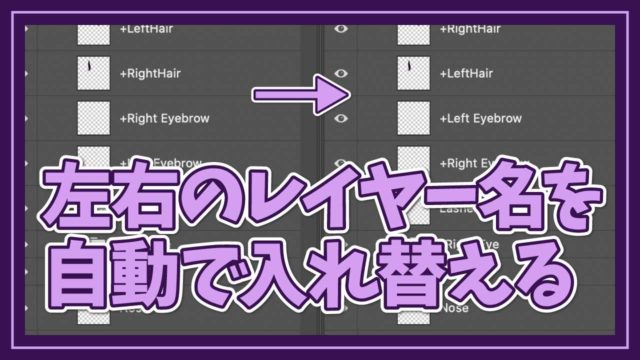こんにちは、Shionです
トリガーを使用する際に、目をスワップさせて、口をスワップさせて、あと眉も…
なんて
複数のトリガーを使うことに手間を感じることはありませんか?
今回は『よく使う表情をひとまとめにスワップさせる方法』を解説します
- 目だけ、眉だけ、ではなくひとまとめにスワップさせたい
- スワップセットの理解を深めたい
トリガー・スワップセットの使い方に不安がある方はこちらから

はじめに
複数のパーツをまとめて入れ替える方法は大きく2つ
- 複数のパーツを一つのスワップセットに入れる
- すでに登録してあるスワップセットをリプレーとして保存して使う
わたしのおすすめは1番ですね
理由は「スワップセットが少ない方が使い勝手が良いから」という所です
ここについては別記事で解説しようと思っています
※パーツとは
腕とか目とか、体の部位を指してます
Ch界隈でよく使われてる単語とかではないです
1. 複数のパーツを一つのスワップセットに入れる
トリガー・スワップセットの使い方を理解していれば難しいことは無いので、早速作っていきましょう
手順
パペットはトールを使います
わかりやすいようにデフォルトのトリガーは全て削除しました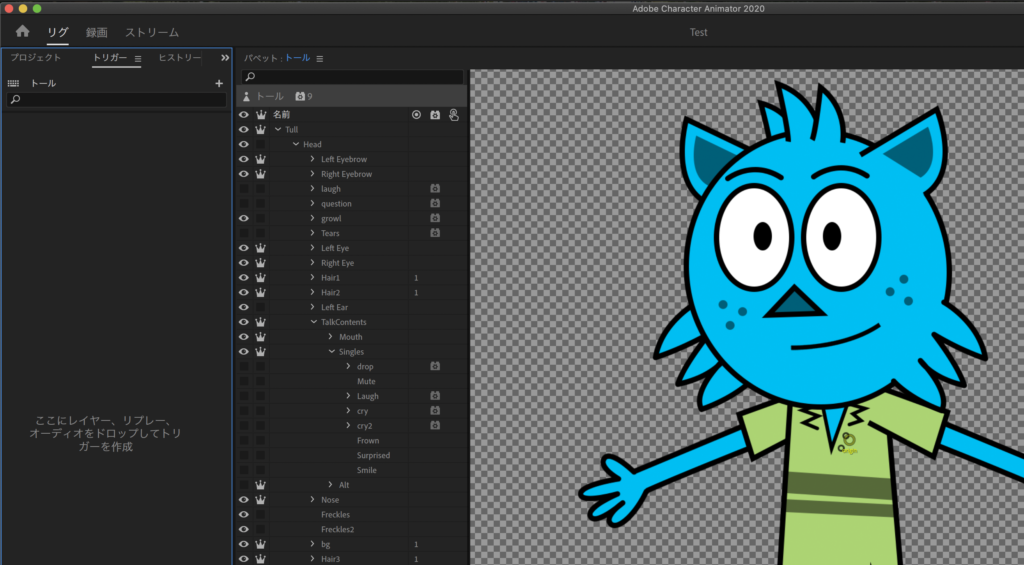
説明をスムーズに進めるために、トールくんにはこの驚いている目(woah)がデフォルトということにします
スワップセット内の一つ目のトリガーに以下を設定します
- Mouth(Head/TalkContents/Mouth)
- woah(Head/Right Eye/Lids/woah)
- woah(Head/Left Eye/Lids/woah)
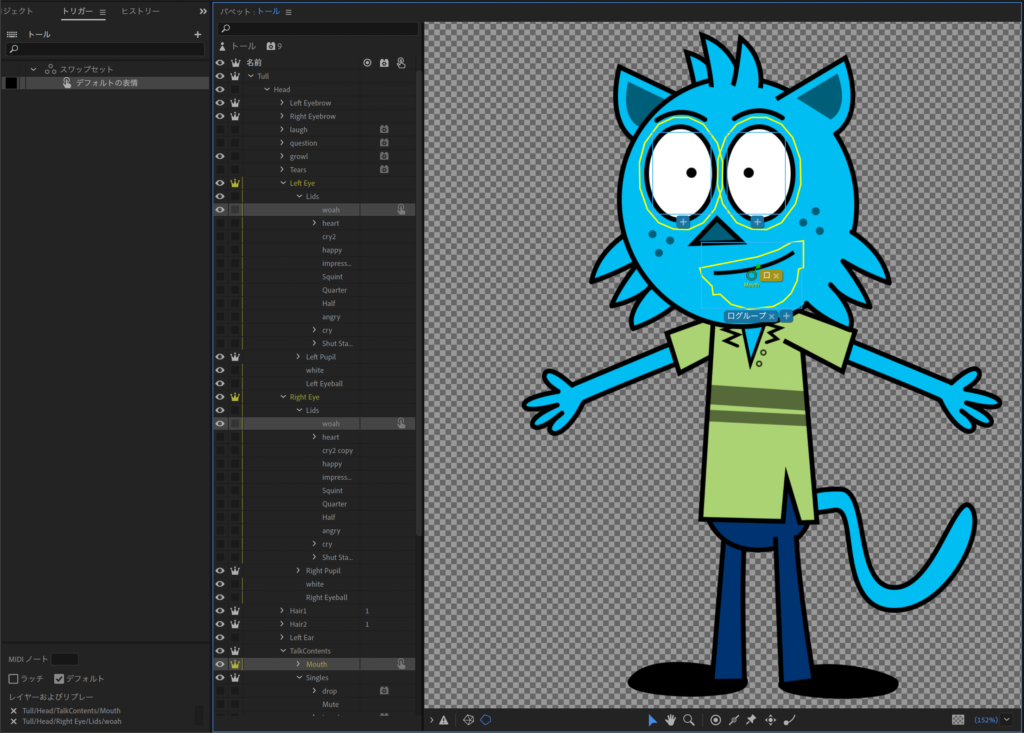
2つ目のトリガーには以下を入れました
- Alt(Head/TalkContents/Alt)
- Squint(Head/Right Eye/Lids/Squint)
- Squint(Head/Left Eye/Lids/Squint)
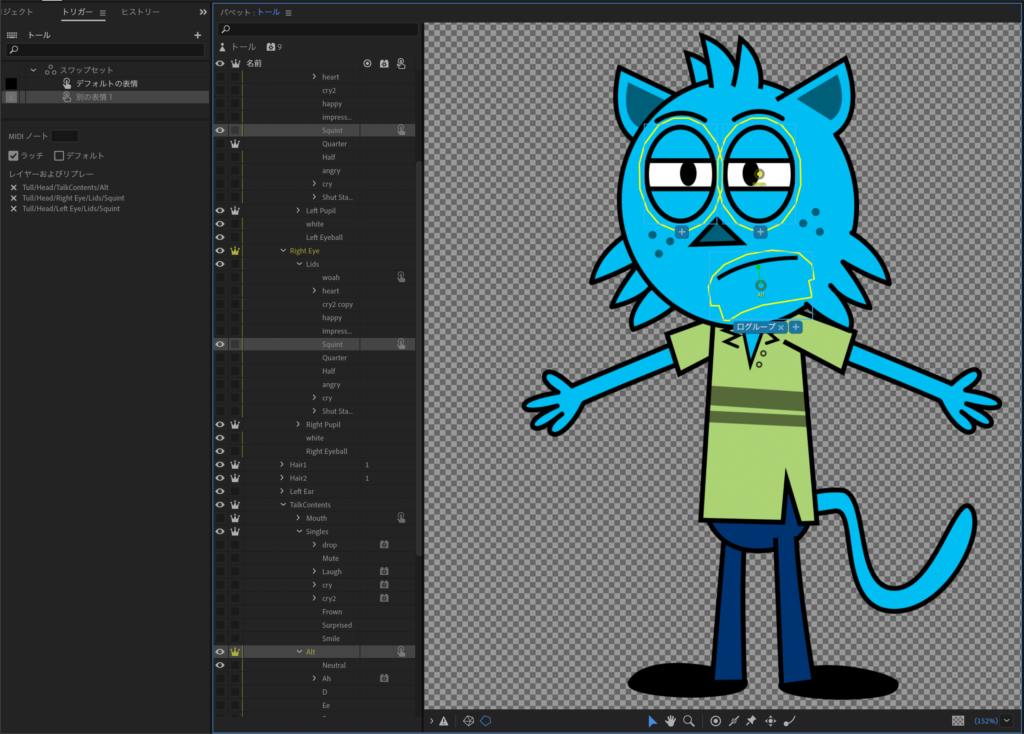
ちなみに検索バーは「,(カンマ)」を使うことで複数の名前を指定することができます
トリガーに設定するときなんかは重宝してる機能です

はい、これで完成です
トリガーの使い方が分かっていれば簡単です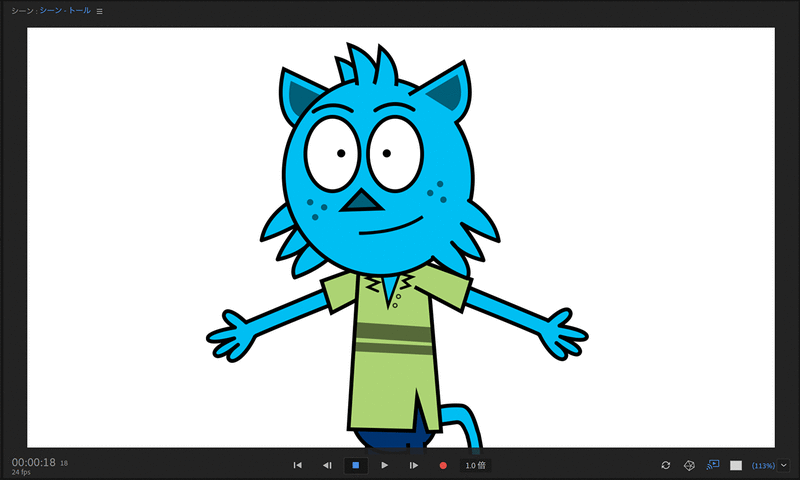
では注意事項・失敗例も確認しておきましょう
注意事項・失敗例
上の手順では目と口をそれぞれ別のものにスワップさせるということをしましたが
目はそのままで口は変えたいという場合の手順はどうでしょう?
ちょっと考えてみましょう
・
・
・
・
・
どうですか?
以下のように考えられた方は正解です
トリガー1
- Mouth(Head/TalkContents/Mouth)
- woah(Head/Right Eye/Lids/woah)
- woah(Head/Left Eye/Lids/woah)
トリガー2
- Alt(Head/TalkContents/Alt)
- woah(Head/Right Eye/Lids/woah)
- woah(Head/Left Eye/Lids/woah)
失敗パターンは以下
トリガー1
- Mouth(Head/TalkContents/Mouth)
- woah(Head/Right Eye/Lids/woah)
- woah(Head/Left Eye/Lids/woah)
トリガー2
- Alt(Head/TalkContents/Alt)
正しくスワップセットを理解していれば大丈夫だと思いますが、理解が微妙な場合は失敗パターンに陥ることがあります
「口だけ変えたいならそもそも口だけのスワップセット作ればいいのでは?」
と思う方もいると思いますが、まぁそれはそうですね
ただ、スワップセットを正しく理解しておかないと落とし穴にハマることがあるので、実際に手を動かしてきちんと理解しておきましょう
2. すでに登録してあるスワップセットをリプレーとして保存して使う
1番と同じものを対象にします
- デフォルトをwoah,Mouth
- もう一つをSquint,Alt
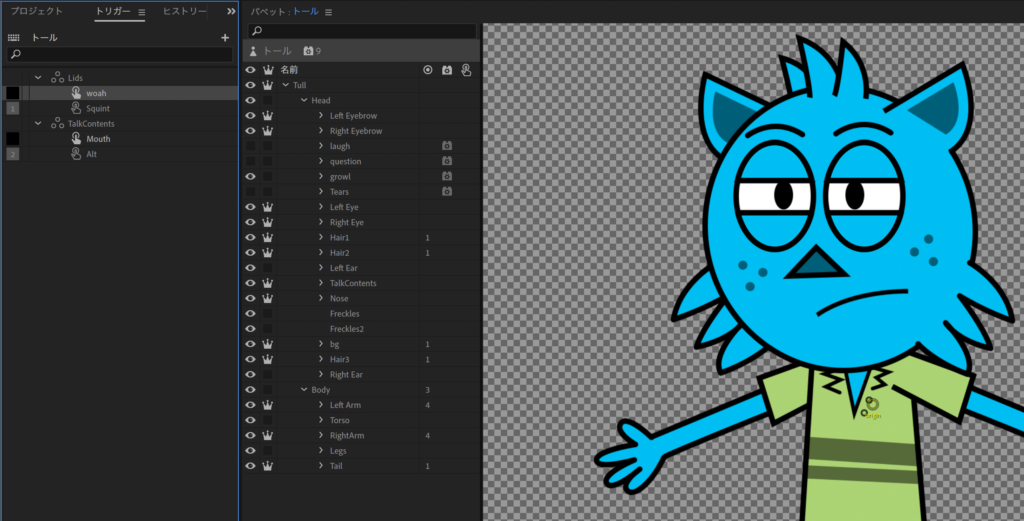
録画ワークスペースへ移動します
Lids, TalkContentsのスワップセットがタイムライン上で共に選択された状態で
『リプレーおよびトリガーを作成』をクリック
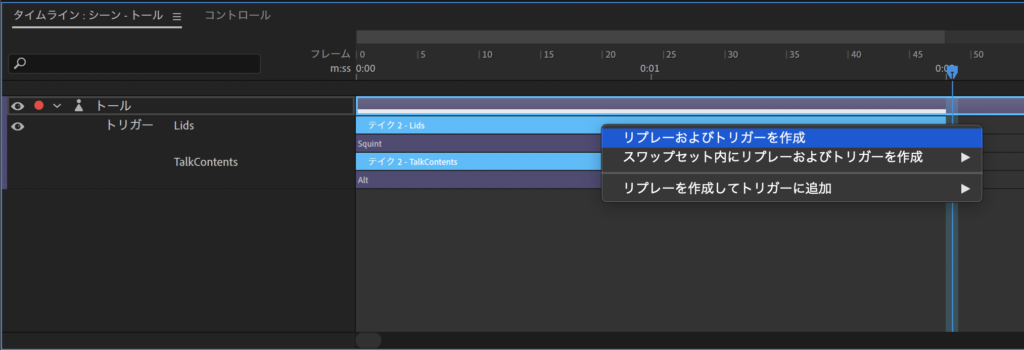
トリガーウインドウに新しいトリガー(リプレー)が作成されます
ショートカットキーやラッチの設定、名前の変更など適宜行います
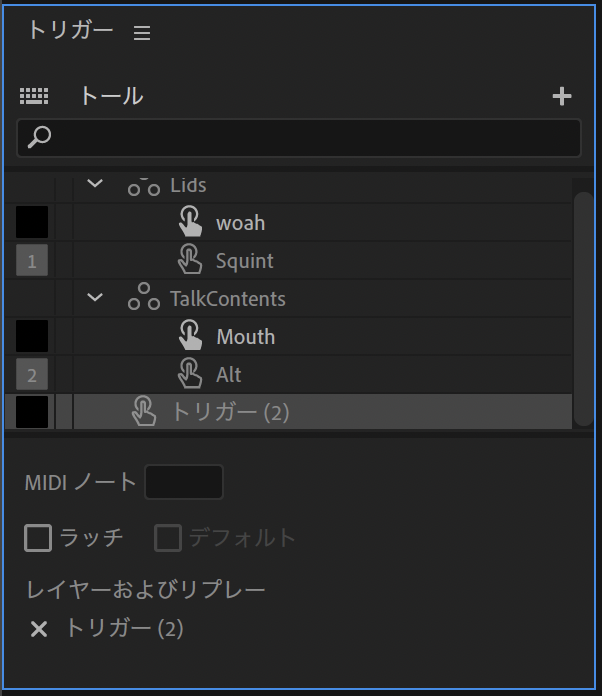
デフォルトだとタイムライン上で作成した時間に応じて再生されてしまうので、
必要に応じて『リプレーを停止 / 維持』に変更しましょう
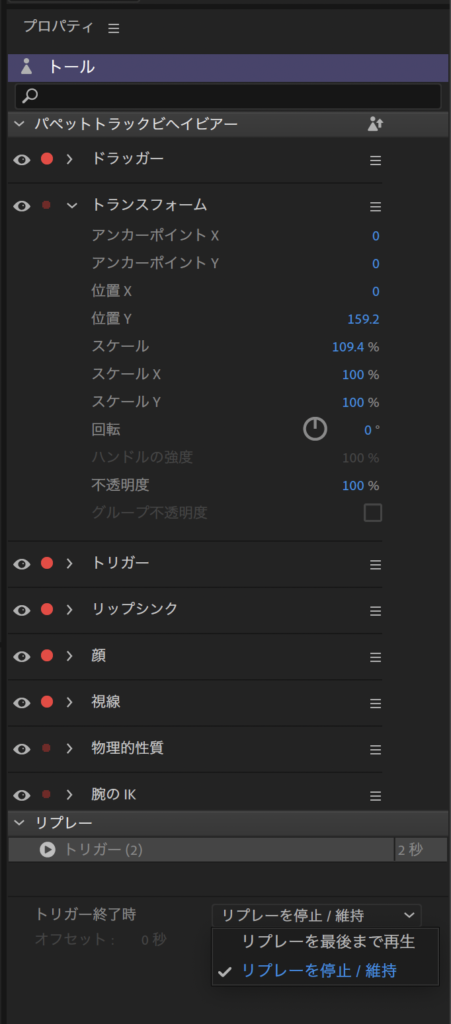
録画をしてみるとリプレーに保存した二つのスワップセットが録画されます

まとめ
- 複数のパーツをまとめて入れ替える方法は大きく2つ
- 複数のパーツを一つのスワップセットに入れる
- すでに登録してあるスワップセットをリプレーとして保存して使う
私は基本的に複数のパーツを一つのスワップセットに入れるやり方を使っています
リプレーにして扱う方法だとアニメを作る際には、タイムラインがごちゃごちゃになるので、使い辛いかなぁと
VTuberとして生配信する分にはタイムラインは関係ないので、その際はリプレーという選択肢もありかな